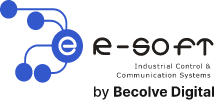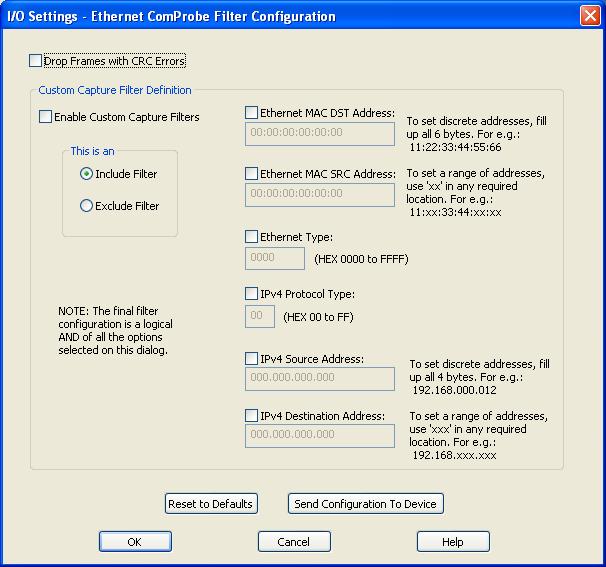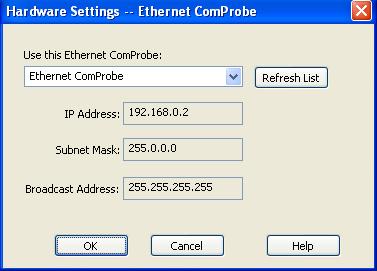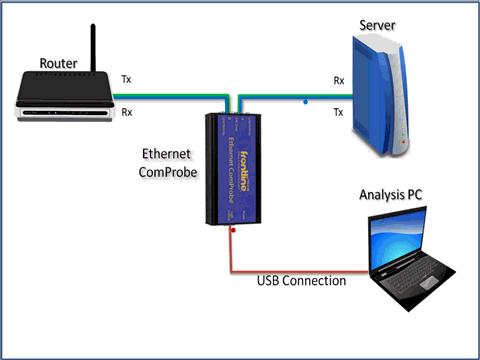Ethernet ComProbe
Características destacadas
- The tap captures and aggregates bi-directional Ethernet data. The captured data is sent to the analysis PC via a single USB port.
- The tap is transparent and non-intrusive. The analysis PC does not show up as a node on the network.
- The tap captures bad (or broken) Ethernet frames. Regular NIC cards discard such frames.
- There is no need for an external power supply. The tap uses USB power during data capture.
- Network connection is guaranteed even without USB port connection.
- The tap enables data capture without the need for expensive managed switches.
- There is no need to make complicated configuration changes in managed switches to capture data.
- Includes Hardware Capture filters
- Compatible with free, open source Wireshark protocol analyzer
Descripción
Ethernet ComProbe®: Frontline's portable, non-intrusive, aggregator Ethernet Tap
Frontline Test Equipment is pleased to announce the release of a compact, portable, aggregating Ethernet network tap that interfaces to the PC via USB. This new device, the Ethernet ComProbe, is non-intrusive, passive and captures bi-directional Ethernet data. The Ethernet ComProbe is compatible with NetDecoder™ and Ethertest™ software protocol analyzers. The Ethernet ComProbe is also compatible with the free, open-source Wireshark protocol analyzer.
Benefits- The tap captures and aggregates bi-directional Ethernet data. The captured data is sent to the analysis PC via a single USB port.
- The tap is transparent and non-intrusive. The analysis PC does not show up as a node on the network.
- The tap captures bad (or broken) Ethernet frames. Regular NIC cards discard such frames.
- There is no need for an external power supply. The tap uses USB power during data capture.
- Network connection is guaranteed even without USB port connection.
- The tap enables data capture without the need for expensive managed switches.
- There is no need to make complicated configuration changes in managed switches to capture data.
- Includes Hardware Capture filters
- Compatible with free, open source Wireshark protocol analyzer
The Ethernet ComProbe is easy to use. Follow these steps to set up and configure your device.
To setup your PC to use the Ethernet ComProbe:- Install Frontline’s software (either Ethertest or NetDecoder)
- Install WinPcap 4.1.1 or newer (for your convenience the installer for WinPCap is included on the Frontline CD)
- Install the drivers for the Ethernet ComProbe: Insert the USB cable from the Ethernet ComProbe to your PC. Follow the installation wizard and install the drivers for the Ethernet ComProbe.
- Open up your PC’s network configuration guide and manually set up IP addresses for the Ethernet ComProbe.
Note: These addresses are visible only between the applications on your analysis PC and the Ethernet ComProbe. Neither the analysis PC nor the Ethernet ComProbe show up on the network.
- IP address: 192.168.0.1
- Subnet mask: 255.0.0.0
You are now ready to use the Ethernet ComProbe.
To tap the connection between a server and a switch:- Unplug one end of Ethernet Cable from the switch and plug it into one of the RJ45 ports on the Ethernet ComProbe.
- Use a second Ethernet cable and connect it between the second RJ45 port on the Ethernet ComProbe and the switch.
- Connect a USB cable between the USB port on the Ethernet ComProbe and a USB port on your analysis PC.
- Run either NetDecoder or Ethertest on your analysis PC and capture data
- The Ethernet ComProbe captures bi-directional Ethernet data.
- The Ethernet ComProbe and the analysis PC to which it is connected are invisible to the network.
- The tap does not interfere with auto negotiation/speed or duplex settings.
- The "Permanent Network Link" feature guarantees permanent network connectivity.
- There is no packet loss even if the USB power fails or the USB port is disconnected.
- The tap is compatible with NetDecoder and Ethertest software protocol analyzers.
- The tap is also compatible with the free, open-source Wireshark protocol analyzer
The Hardware Settings dialog allows you to select a specific Ethernet ComProbe device to sniff your Ethernet traffic.
You access the Hardware Settings dialog by selecting Hardware Settings from the Options menu on the NetDecoder Control Window. Select a device from the drop-down list. The NetDecoder analyzer automatically scans and identifies all the Ethernet ComProbe devices plugged into the PC. The IP address, subnet Mask and the Broadcast Address for that particular device are displayed. These are display only and cannot be edited.
Capture Filter SettingsThe I/O Settings dialog allows you to configure the Ethernet ComProbe with special capture filters.
You access the I/O Settings dialog by selecting I/O Settings from the Options menu on the NetDecoder Control window. There are a number of settings you can select on this dialog that will affect how the frames are captured and displayed.
At the top of the dialog is one check box:
Remove CRC32 Bytes: When this option is enabled (checked), the Ethernet ComProbe removes the 4-bytes of CRC data from every Ethernet frame before passing it up to the software.
The dialog also allows users to define custom capture filters.
Enable Custom Capture Filter: Selecting this check box either enables or disables the capture filters.
This is an:
Include Filter: When you select this radio button, the Ethernet packets that match the filter settings are captured and displayed.
Exclude Filter: When you select this radio button, the Ethernet packets that match the filter settings are discarded. Only packets that do not match the settings are captured and displayed.
On the right side are six text entry boxes and their corresponding Check Boxes: If any of the Check boxes are unselected, then the corresponding text entry boxes are also disabled.
Ethernet MAC DST Address: Enter the Ethernet MAC Destination Address
Ethernet MAC SRC Address: Enter the Ethernet MAC Source Address
- To set discrete MAC addresses, fill up all 6 bytes. For e.g.: 11:22:33:44:55:66.
- To set a range of MAC addresses, use 'xx' in any required location. For e.g.: 11:xx:33:44:xx:xx.
Ethernet Type: Enter the 2-byte Ethernet Type value in hex. The value can range from 0x0000 to 0xFFFF.
IPv4 Protocol: Enter the one byte IPv4 protocol type. The value can range from 0x00 to 0xFF.
For a complete listing of the Ethernet Types and the IPv4 Protocol types, visit The Internet Assigned Numbers Authority (IANA) website (www.iana.org). Here are some common types and their values:
IPv4 Source Address: Enter the Source IP Address
IPv4 Destination Address: Enter the Destination IP Address
- To set discrete IP addresses, fill up all 4 bytes. For e.g.: 192.168.000.012.
- To set a range of IP addresses, use 'xxx' in any required location. For e.g.: 192.168.xxx.xxx.
- The address must be of the form 'AAA.BBB.CCC.DDD'. e.g. 192.168.112.135.
- None of the individual numbers should be greater than 255.
- For numbers less than 100, use preceding zeroes e.g. '027'. e.g. 192.168.001.028
- Use 'xxx' to denote a range of address in of the 4 sub-fields. e.g. 192.168.xxx.xxx.
After selecting/entering values, it's very important that you understand what the buttons at the bottom of the dialog do when you select them.
Reset to Defaults: When you select Reset to Defaults all options are disabled.
Send Configuration to Device: After setting all the options in the dialog, you must click on ‘Send Configuration to Device’ before ‘OK’ to transfer the settings to the Ethernet ComProbe.
OK: There are two things to consider with the OK button.
- If you click OK before you select Send Configuration to Device, the dialog will close and the settings will be saved, but they will not be transferred to the ComProbe. The settings will, however, be there if you open the dialog again.
- If you select OK after you select Send Configuration to Device, the dialog will close, the settings will be saved and transferred to the ComProbe.
Selecting Cancel overrides all the selections and returns the user to the Control Window.
| Referencia | Descripcion |
|---|---|
| Ethernet-ComProbe | Frontline's portable, non-intrusive, aggregator Ethernet Tap |
| Documentacion | NetDecoder-datasheet |
| Documentacion | Ethertest-datasheet.pdf |
| Documentacion | EthernetComProbe-QSG.pdf |
| Documentacion | EthernetComProbe-Datasheet.pdf |